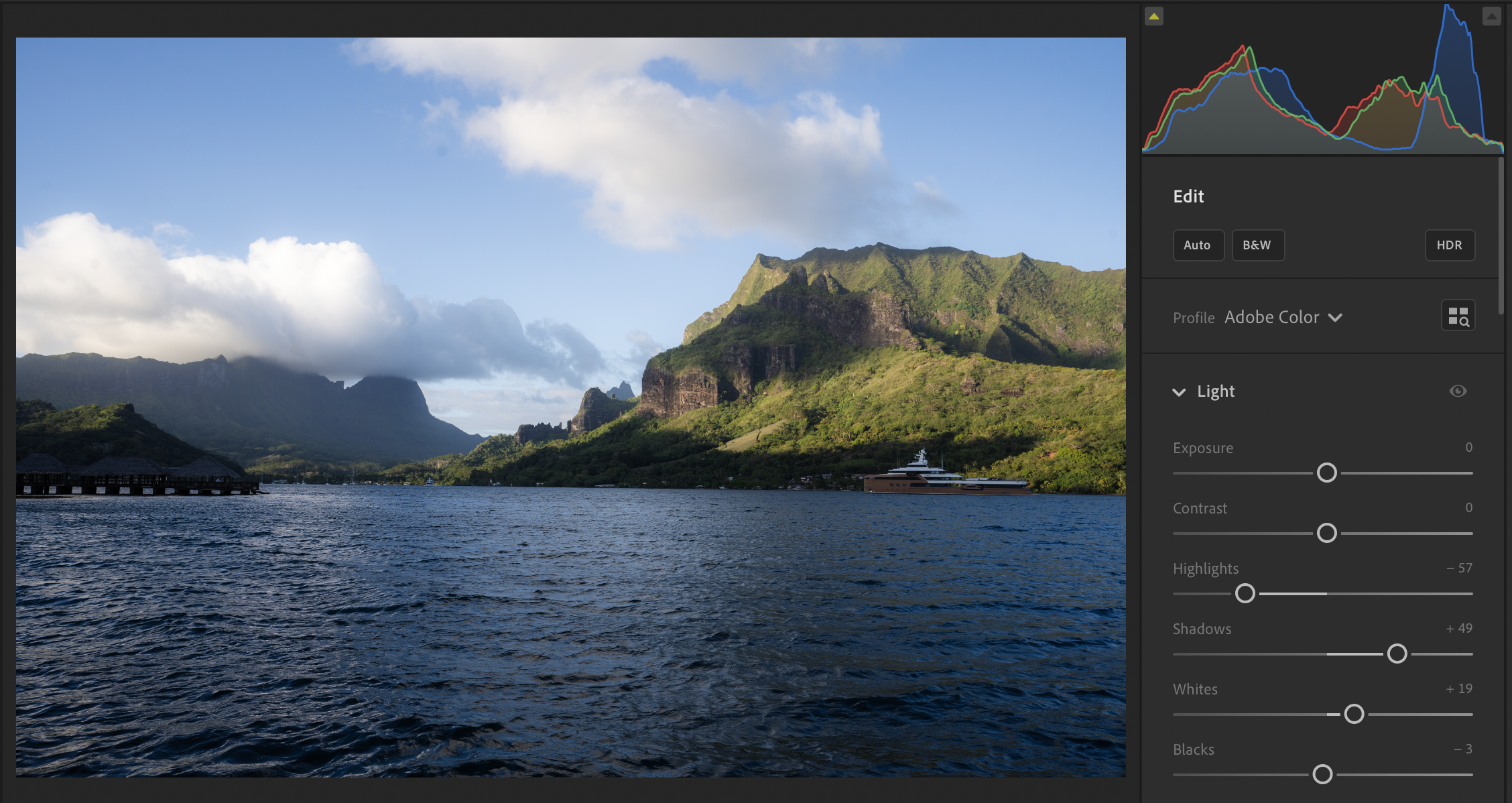How to Set White and Black Points in Lightroom Mobile and Lightroom CC
I made the same mistake over and over and over again. After snapping some epic travel photos, I’d upload my favourite shots into Lightroom Mobile, edit them on my phone and then upload one (or ten) shots to Instagram. My editing process was fairly simple. I’d first adjust the exposure in the Light panel until I created a level of contrast that I liked, and then I tweaked the vibrance and colour mix to give it a bit of personal flair. Now, the overall look of a photo is completely subjective. At the time, I loved the look of the photos I was editing. As I started to learn more and more about my craft, however, I started to realize that I not only liked my older edits less, but also realized that I wasn’t using the Light panel properly.
You see, the problem was that I was just kind of winging this portion of the editing process, rather than making edits based on actual photography editing and exposure principles. Sure, I knew that, if I reduced the highlights and pulled out the shadows, I could recover a lot of the lost details within my shots. However, the white and black points are where I really went wrong.
What are the White and Black Points of a Photo?
Simply put, the white point of a photo is the whitest the brightest pixels in your image can go. Conversely, the black point indicates how black the darkest pixels in your image can go.
Now, as a budding travel photographer, I loved high contrast imagery. So, what did I do? I increased the blacks and whites in all my photos. Now, this may sound innocent enough, but, believe it or not, there’s an actual method for how much you should increase and / or decrease your white and black points in your photos. If you just arbitrarily increase your white and black points, you can end up with photos that look super muddy in the darkest areas and overly blown out in the brightest areas. How do I know? Because, when I look back at my older travel photos, that’s exactly what I see. Those photos that I thought were super contrasty and cool now just look like an improperly exposed shot.
How to Manually Set the White and Black Points in Lightroom Using the Histogram
So, how did I finally learn how to expose my photos properly in the Lightroom Light panel? I discovered the histogram in Lightroom, and learned how to use it.
For those of you who are unfamiliar with the histogram, it’s basically a graph that shows the brightness levels across an image. The very left side of the graph represents the blacks, or darkest areas, of an image. The very right side represents the whites, or brightest, areas of an image. The middle left part represents your shadows, and the middle right represents your highlights. With me so far?
To activate the histogram in Lightroom CC, all you need to do is open the image you want to edit, click on the three horizontal dots on the right side menu, and select “Show Histogram.” The histogram will now appear at the top of the editing panel. In Lightroom Mobile, open the image you want to edit, and then tap on the image with two fingers simultaneously. You will need to repeat this twice, as information about the photo will appear on the first tap, followed by the histogram on the second tap.
Now, to properly expose a photo, your blacks should just reach the left side of the histogram, and your whites should just reach the right side. If the graph climbs way up the right side of the histogram, that means you need to reduce the whites in your image. Simply slide the White slider to the left until the graph just touches the right side of the histogram.
Similarly, if the the graph ends well to the right of the histogram’s left edge, you’ll need to add blacks to your image. To do this, simply slide the Black slider to the left until the graph almost touches the left edge of the histogram.
How to Make Setting the White and Black Points Easier in Lightroom CC
If you want a bit of assistance when setting the white and black points in Lightroom CC, locate the upward facing arrows on the left and right side of the histogram, and click both of them. The image will now show you where your whites and blacks are clipping (i.e. where details start to get lost). If your whites are too white, red will show on those areas of the image. If your blacks are too black, blue will show on those areas of the image. Generally, it’s ok to have your blacks slightly clipped if you’re going for a more contrasty look, but try and keep your whites from clipping (i.e. there should be no red on your image when the clipping indicators are activated).
If you want to make setting the white and black points even easier in Lightroom CC, the platform can actually automatically set them for you. All you need to do is hold shift, and then “Auto Whites” and “Auto Blacks” will appear above their respective sliders. Click on each auto option while still holding shift, and Lightroom will work its magic. You can then leave the sliders as is, or use the clipping indicators to dial in the blacks and whites even further, if needed.
How to Properly Set White and Black Points in Lightroom Mobile
Setting the white and black points in Lightroom Mobile is a bit trickier. Firstly, Lightroom Mobile doesn’t have auto whites and blacks. Secondly, the clipping indicators are a bit trickier to use. But, with a bit of practise, setting the white and black points in Lightroom Mobile is totally doable. And, in my opinion, it’s essential if you’re a travel photographer, as I edit my photos on my phone when I’m on the road.
Before you start, ensure that the histogram is open on the image you’re editing (outlined above). Now, you can manually adjust the white and black points by just using the sliders and histograms, as I described above, but, if you want to adjust them using the clipping indicators as well, you’ll need to press and hold your image with one finger and simultaneously slide the white or black slider with another finger. The easiest way to do this is by holding the phone in your left hand and using that thumb to press and hold the image. You can then adjust the sliders with your right index finger.
As you start to increase your whites, clipping indicators for each RGB colour channel (Red, Green, Blue) will start to show, as opposed to the single red clipping indicator that shows when you use Lightroom CC. As you continue to increase the whites, a white clipping will start to show. This essentially means that whites are clipping in all channels. Now, it’s not as intuitive as Lightroom CC, but, if you see white clipping, that’s a sign that you should reduce your whites until it’s gone. If you see one of the colour channels clipping first (i.e. green clipping indicators appear), you can stop increasing your whites at that point too. When editing in Lightroom mobile, I generally, however, use the “all channels” white clipping as my indicator to back off.
Similarly, when sliding the blacks slider to the left to increase the blacks in your image, you will start to see clipping indicators for each RGB channel (Red, Green, Blue). You will also eventually see a black clipping indicator, which means that all channels are clipping. Again, I usually use the “all channels” black clipping as my indicator to back off, but you can also stop increasing the blacks if any of the individual colour channel clippings show as well.
As you set the white and black points in Lightroom Mobile, just remember to keep referring back to the histogram to ensure the graph isn’t pushing too far to the right or left sides of the histogram. And, of course, take a look at your image as well to confirm that the contrast is nice and balanced, and to ensure that none of the details are getting lost in the darkest and lightest parts of the image.
Conclusion
Properly setting the white and black points in Lightroom Mobile and Lightroom CC can help ensure that your image has a nice balanced contrast, while maintaining a realistic amount of detail in the darkest and lightest areas. To start, inspect your image’s histogram to see if the blackest or whitest pixels in your image are pushing to far to the right or left of the histogram. If they are, adjust the sliders until the graph just about to touches the left and right side of the histogram. To make this process easier in Lightroom CC, use auto whites and auto blacks to have the program set the white and black points for you. Auto whites and blacks are, unfortunately, not available in Lightroom mobile, but, if you press and hold the image with one finger, and then slide the white and black sliders with another, you can see where the darkest and brightest parts of your image are clipping, allowing you to dial in the white and black sliders.